さくらのVPSを借りてサーバ構築を行うための申し込み方法と準備
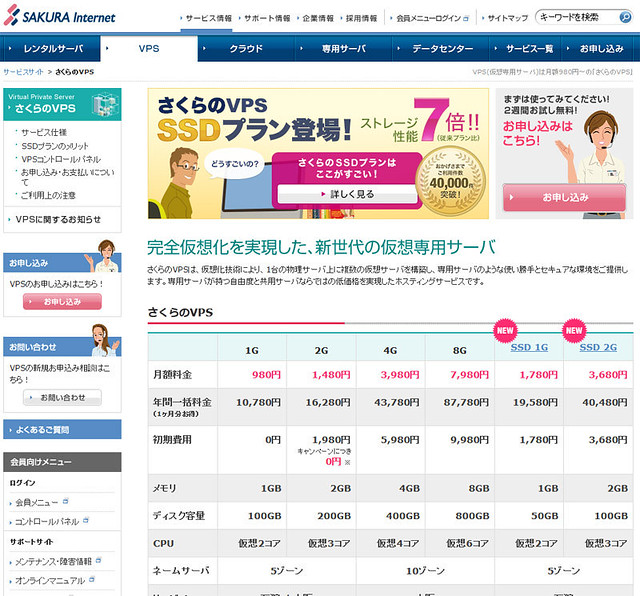
私の作成したサイトは、さくらのレンタルサーバで運営しています。
年契約にしていますのでレンタルサーバ代の請求は年1回なのですが、借りた時期がバラバラなため、ほぼ毎月のようにレンタルサーバ代の請求が来ています。
数年同じ状況で変わらないのですが、あまりの頻度にちょっと気になりまして、サーバ状況を調べてみました。
その結果、全部で23台のレンタルサーバをさくらで借りていることがわかりました。
金額にして年間20万円くらいの費用がかかっていることに…。
んー、慣れというものは恐ろしいものです。(汗)
さくらのレンタルサーバからは何度か注意を受けていますし、リソースの確保とサーバ費用削減を実現するために、さくらのVPS(仮想専用サーバ)を借りることを決めました。
さくらのVPSにしたのは評判と情報量
現在VPSはそれほど珍しいサービスではなくなり、どこで借りようか?という選択肢がいくつかあります。
その中で私が選んだものは、さくらのVPSです。
選んだ基準としましては、さくらのVPSは日本でのVPSの先駆けであり、とにかく情報量が豊富なところです。
VPSを初めて使う私にとって日本語で情報量が多いということは、とてつもないメリットに感じました。
また長年サービスを運営していることもあり、VPSサービス全体の安定度や性能、使い易さの評判も良く、安心して使えるのがよいですね。
似たような金額で、もっと性能の良い他社VPSサービスもあるようですが、それを追求するのはVPSに慣れてからジックリ考えればよいと思いましたので、初心者に優しいさくらのVPSに決定しました。
さくらのVPS 2Gプランを選択
さくらのVPSのプランは、メモリサイズを基準に設定されています。
現在は1G、2G、4G、8G、SSD 1G、SSD 2Gの6プランが用意されており、メモリ容量だけでなくディスク容量やCPUの違いもあります。
私はその中で、さくらのVPS 2Gプランを選択しました。
選択の理由の1番としては、やはり金額です。
VPS 2G→VPS 4Gの金額差が激しく、更にさくらのVPS 2Gプランはキャンペーンで初期費用が0円となりますので、個人的には1番お得と感じました。
なんとなく自作PCのCPU選びに似ている気がします。(笑)
VPSの初心者ですので、万が一難し過ぎて断念する場合、被害金額が抑えられるのも重要ですよね。
サーバ性能に関しては今までよりは上ですし、50人ほどで共用しているレンタルサーバに比べて一人で専有ですので、こちらの基準では悩む必要すら無い、といった感じでしょうか。
さくらのVPS 2Gプランへの申し込み
さくらのVPS 2Gプランを申し込むには「VPS(仮想専用サーバ)のさくらインターネット」へアクセスします。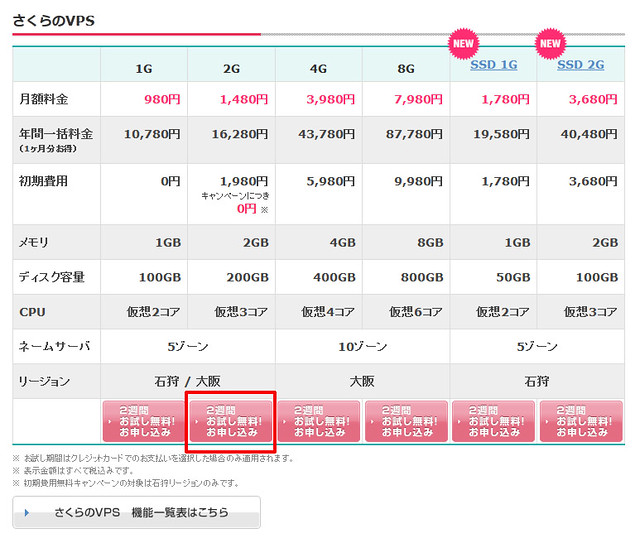
さくらのVPSのプラン一覧がありますので、該当する「2週間お試し無料!お申し込み」ボタンをクリックします。
今回はさくらのVPS 2Gプランですので、上の画像の赤枠部分をクリックしました。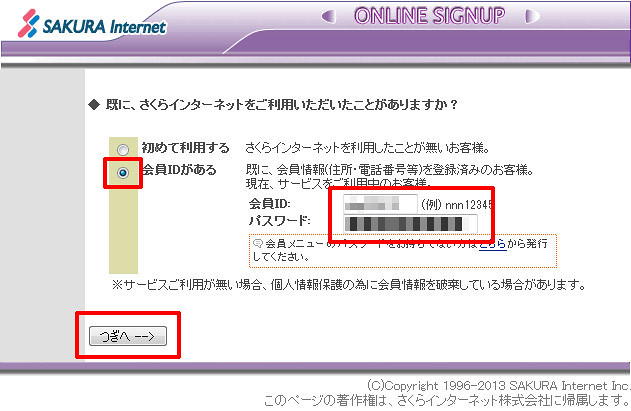
既にさくらインターネット会員かどうかを選択します。
私は今までレンタルサーバを利用していましたので、その際に取得した会員IDとパスワードを入力して「つぎへ-->」ボタンをクリックします。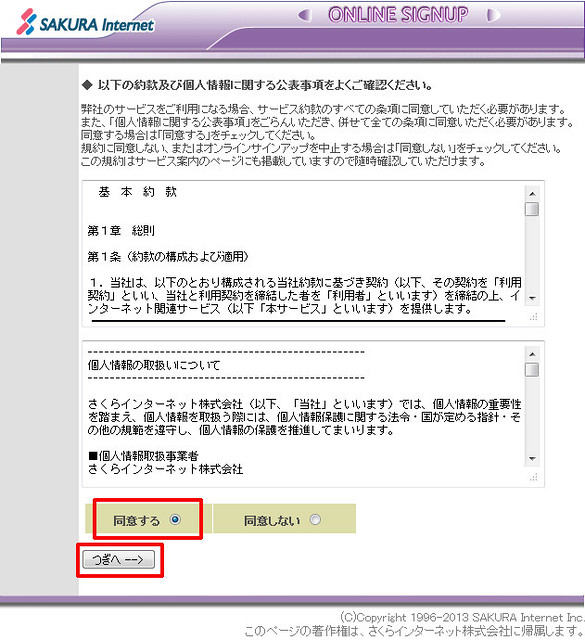
規約や個人情報に対しての同意を求められますので、「同意する」にチェックをして「つぎへ-->」ボタンをクリックします。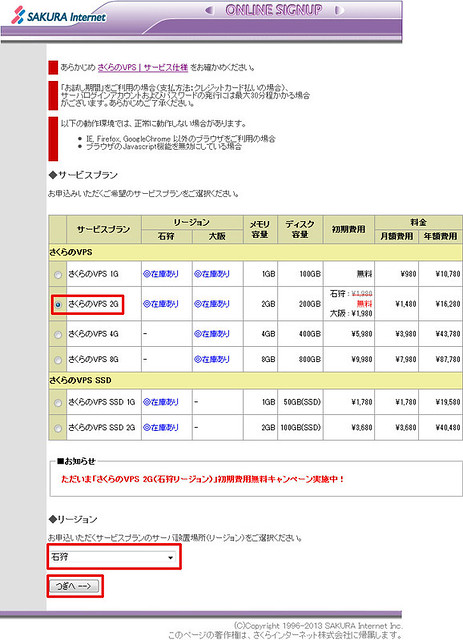
サービスプランの選択画面です。
今回はさくらのVPS 2Gプランですので「さくらのVPS 2G」にチェックし、リージョンでは「石狩」を選択します。
初期費用無料は石狩のみですので、無料を希望する方は間違えないようにしてください。
問題がなければ「つぎへ-->」ボタンをクリックします。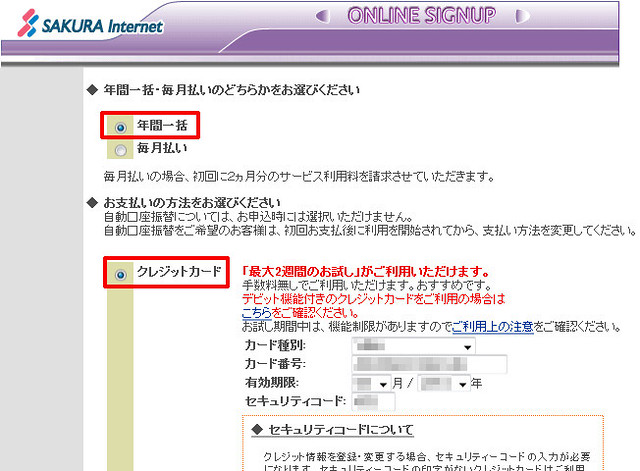
さくらのVPS 2Gプランの費用を、どのようにするか選択します。
断念する可能性が高い場合、「毎月払い」にすれば傷は浅く済みますが、私は使い続ける予定ですので「年間一括」をチェックしました。
支払い方法は2週間のお試し期間のある「クレジットカード」をチェックし、必要な情報を入力します。
上の画像では見えませんが、入力に問題がなければ画面最下層にある「つぎへ-->」ボタンをクリックします。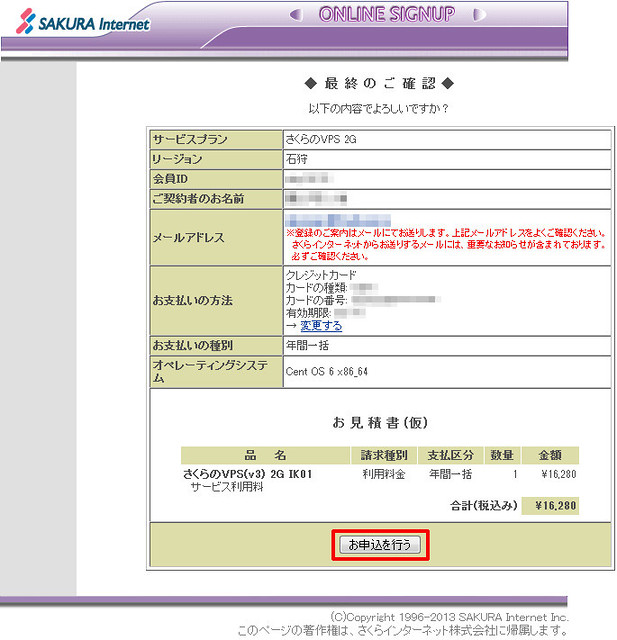
入力内容の確認や、さくらのVPS 2Gプランでかかる費用の確認画面です。
問題ないようでしたら「お申込を行う」ボタンをクリックします。
これで申し込み作業は終了です。
作業完了後、すぐに「お申込受付完了のお知らせ」というメールがさくらインターネットより届きます。
更にその5分後ほどに「[さくらのVPS] 仮登録完了のお知らせ」というメールが来ます。
このメールには、さくらのVPSを利用するための情報が記載されていますので、大切に保管しましょう。
さくらのVPSで構築する環境やサーバ条件
さくらのVPSは仮想環境とはいえ、サーバを丸ごと1つ借りられるサービスです。
root権限を譲渡され、自由にインストールや設定をすることが出来ます。
逆に言えば最初は何も入っておらず、サーバ・OSの設定やアプリケーションのインストール、セキュリティ対策などの運用管理を、自分で1から行う必要があります。
さくらのVPSでのサーバ構築をいくつかの記事に分けて連載していきますが、環境や構成は下記のとおりです。
| 項目 | 名称 |
|---|---|
| クライアントOS | Windows 7 |
| SSHクライアント | Tera Term Ver4.76 |
| OS | デフォルトOS(CentOS 6.3) |
| Webサーバ | nginx 1.2.6 |
| スクリプト言語 | PHP 5.4.10 |
| DBサーバ | MySQL 5.5.29 |
| DBサーバ管理 | phpMyAdmin 3.5.5 |
私自身初心者ということと、記事も併せて初心者向けのため、動作することを最優先としてチューニングなどのカスタマイズ部分はここでは考慮しません。
Tera Termをインストールしてサーバ構築環境を整える
サーバの設定やインストールは、ターミナルで接続して行います。
それにはSSHクライアントが必要になるのですが、当サイトではTera Termを使用します。
Tera Termを入手するには「TeraTerm Home Page」へアクセスします。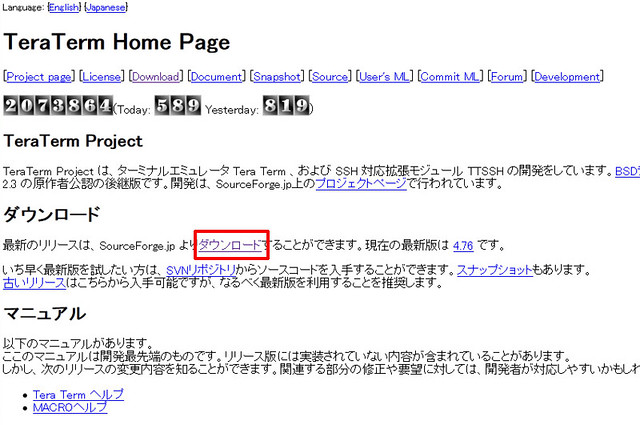
かなりレトロで怪しめなサイトですが、これが公式サイトです。(笑)
「ダウンロード」のリンクをクリックしてください。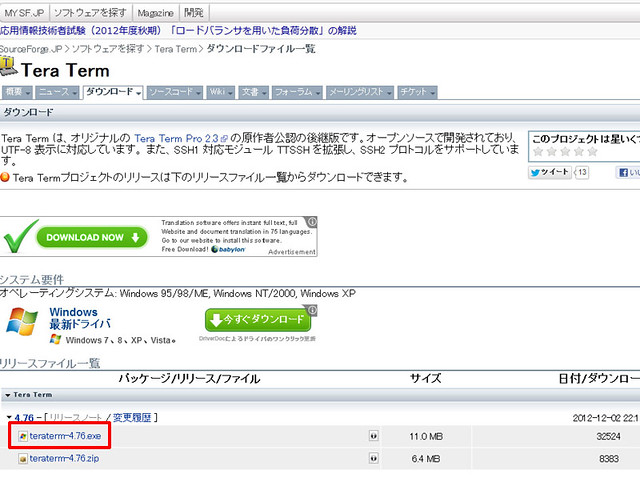
「teraterm-4.76.exe」(数字部分はバージョンで変わる)のリンクをクリックしてください。
ダウンロードが自動で始まります。
ダウンロードしたファイルをダブルクリックし、Tera Termのインストールを行います。
基本的にデフォルトで問題ありませんので、「次へ」や「OK」などを選択していれば問題ありません。
ただ一箇所だけ「コンポーネントの選択」では「TeraTerm Menu」にチェックを入れて追加してください。
以上で、さくらのVPSにてサーバ構築する準備が整いました。
次回はSSH接続やCentOS 6の設定を行います。![]()
私が利用しているVPSサービスは「さくらのVPS」です。
Tweet

|
||
| カテゴリー | : | サーバ設定や運営 |
| キーワード | : | さくらのVPS,CentOS,teraterm,専用サーバ |
コメントを記入する
コメントを受け付けました。
コメントは管理人の承認後、表示されます。








